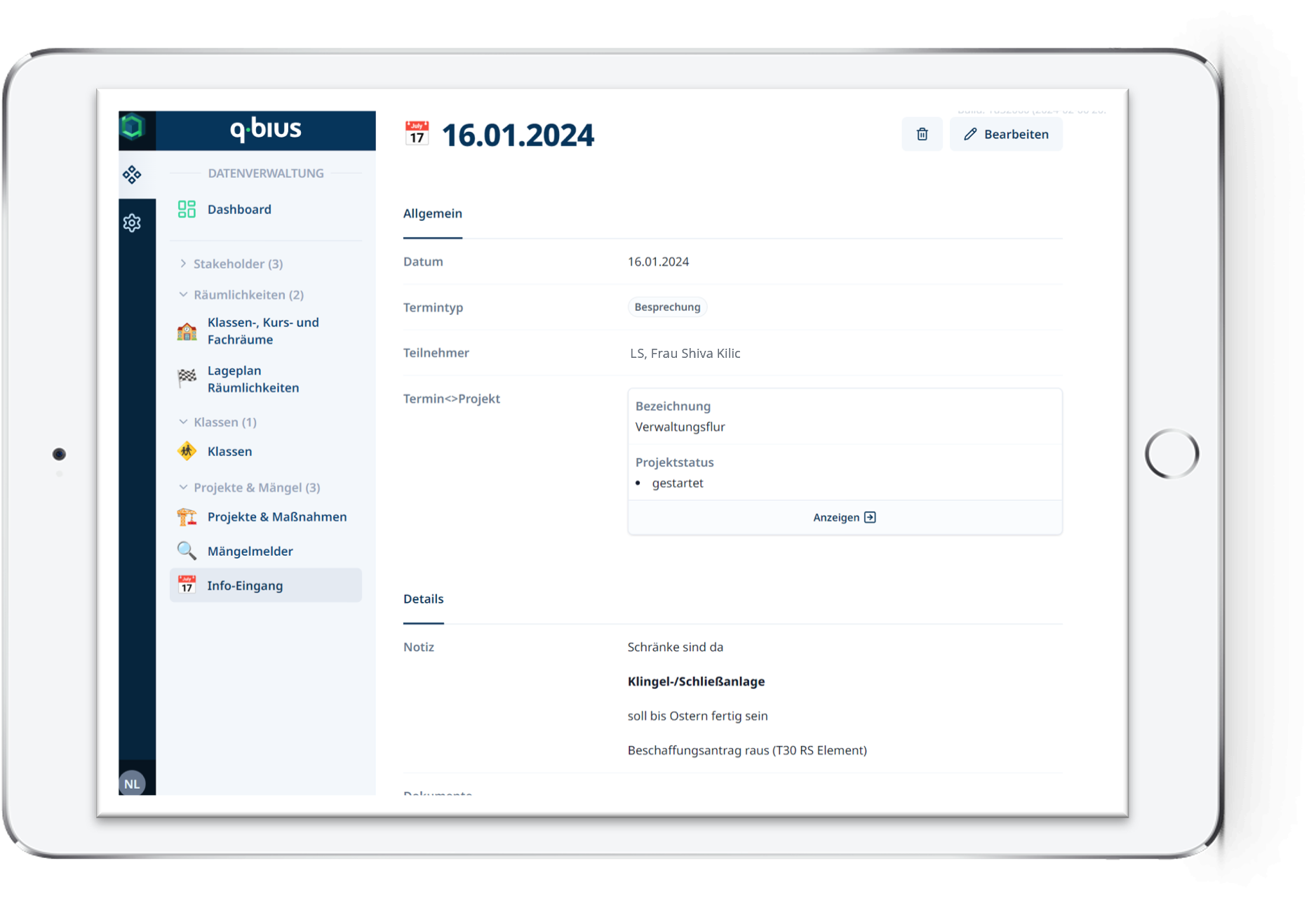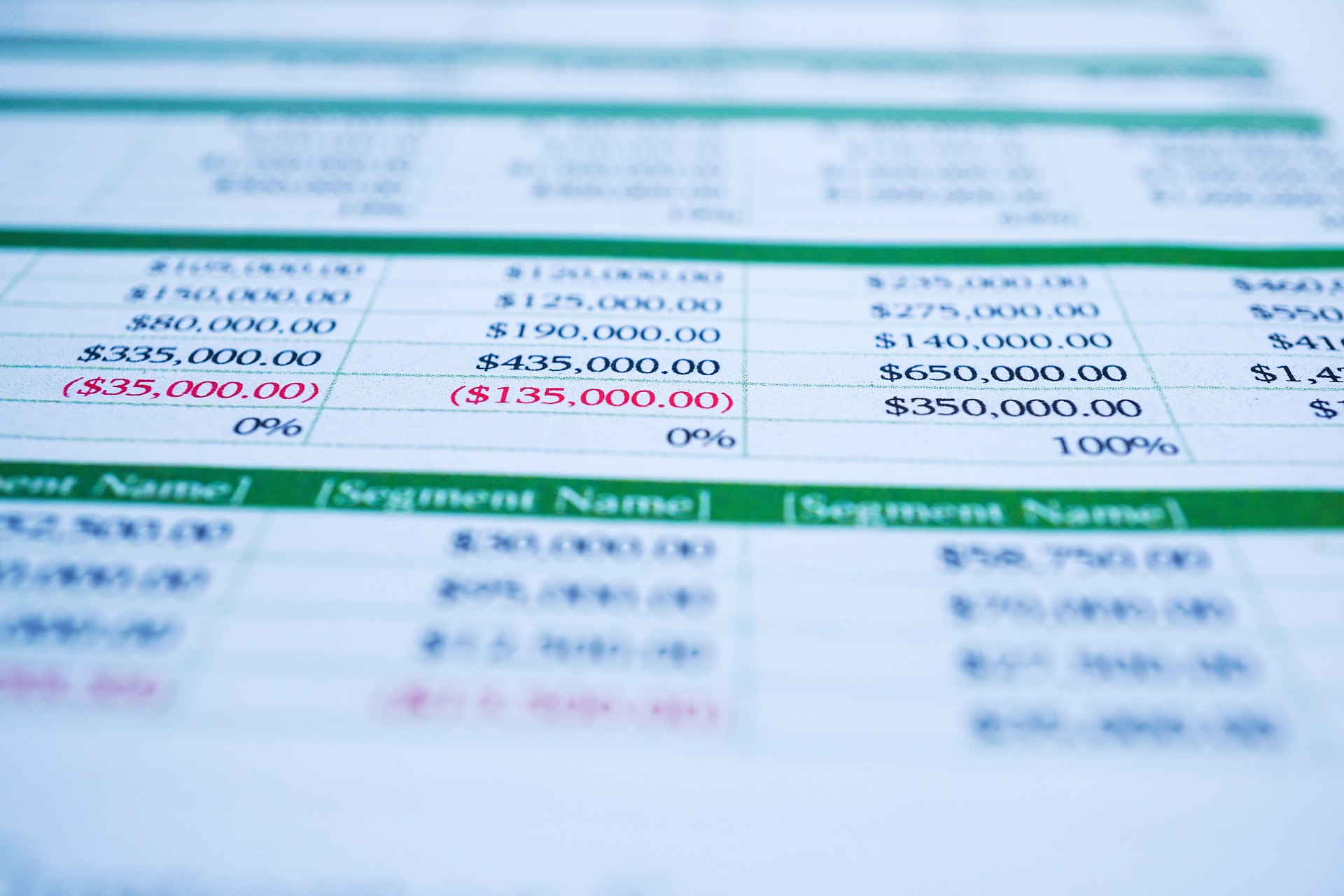Einleitung
q.Bius ist eine No Code Plattform. Um deine Web-App zu bauen, mit der du deine Daten und Dokumente smart und kollaborativ managen kannst, brauchst du keine Programmierkenntnisse. Wir zeigen dir hier, wie es geht und wie du damit die Prozesse in deinem Unternehmen weiter digitalisieren kannst, um schneller und besser zu werden. Der Weg geht dabei über die folgenden Grundschritte:
- Vorarbeit: Konzeption Tabellenstruktur
- Schritt 1: Aufbau der Tabellen
- Schritt 2: Konfiguration der Ansichten
- Schritt 3: Zusammen arbeiten
Nachfolgend führen wir dich durch Schritt 1: Aufbau der Tabellen.
1. Tabellen hinzufügen
- Im Administrationsbereich startest du mit “Tabelle hinzufügen”
- Du vergibst einen Tabellennamen (solltest du deine Web-App mehrsprachig planen, kannst du hier auch mehrsprachige Tabellennamen anlegen)
- Der Tabellenschlüssel wird automatisch auf Basis deines Tabellennamens generiert und dient als eindeutiger Identifyer der Tabelle
- Der Tabellenschlüssel hat im Wesentlichen technische Gründe und ist für dich im Allgemeinen nicht relevant
- Du kannst den Namen deiner Tabelle auch im Nachhinein ändern
- Der Tabellenschlüssel kann nicht mehr angepasst werden, sobald er initial festgelegt wurde
- Das hat aber in der Praxis keine Auswirkungen auf deine Arbeit
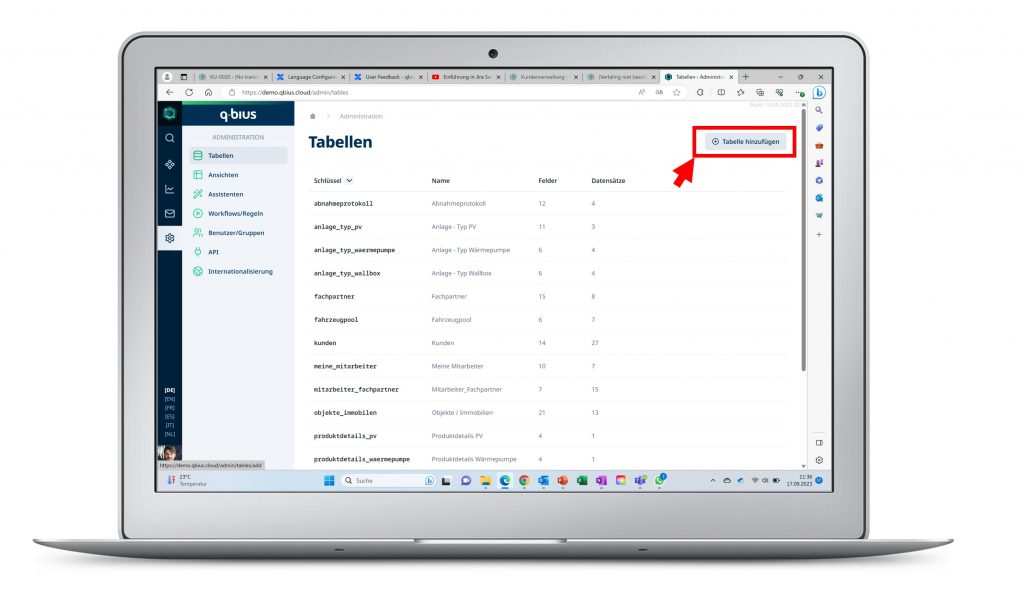
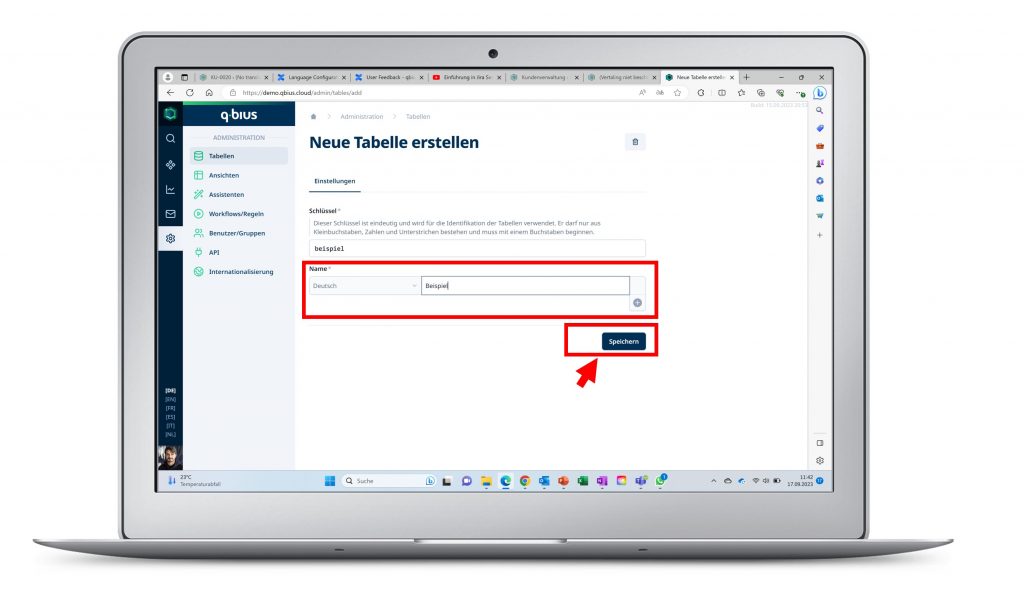
2. Datenfelder definieren
- Du öffnest deine Tabelle und fügst nun die Datenfelder hinzu, die du benötigst
- Das heißt du wählst zwischen verschiedenen Feldtypen, die dir zur Verfügung stehen und vergibst einen Namen für das Datenfeld
- Auch hier wird zusätzlich ein eindeutiger Schlüssel generiert, der dieses Datenfeld eindeutig identifizierbar macht
- Du definierst bei den Datenfeldern auch, ob es sich um ein Pflichtfeld handelt (das heißt in diesem Fall wird eine Eingabe erwartet / der Tabellenwert darf nicht leer sein) oder nicht
- Je nach Feldtyp gibt es noch weitere Einstellmöglichkeiten
- Die Auswahl der richtigen Feldtypen hat eine hohe Relevanz, denn eine Anpassung später ist nicht oder nur sehr eingeschränkt möglich.
- Das ist auch leicht erklärbar, denn zum Beispiel ein binärer Datentyp (ja/nein) lässt sich nicht in eine Dezimal- oder Gleitkommazahl umwandeln
- Daher ist es wichtig, dass du vor dem Aufbau der Tabellen die Tabellenstruktur für dich einmal vorkonzipiert hast und weißt, welche Datenfelder und Datenfeldtypen du benötigst
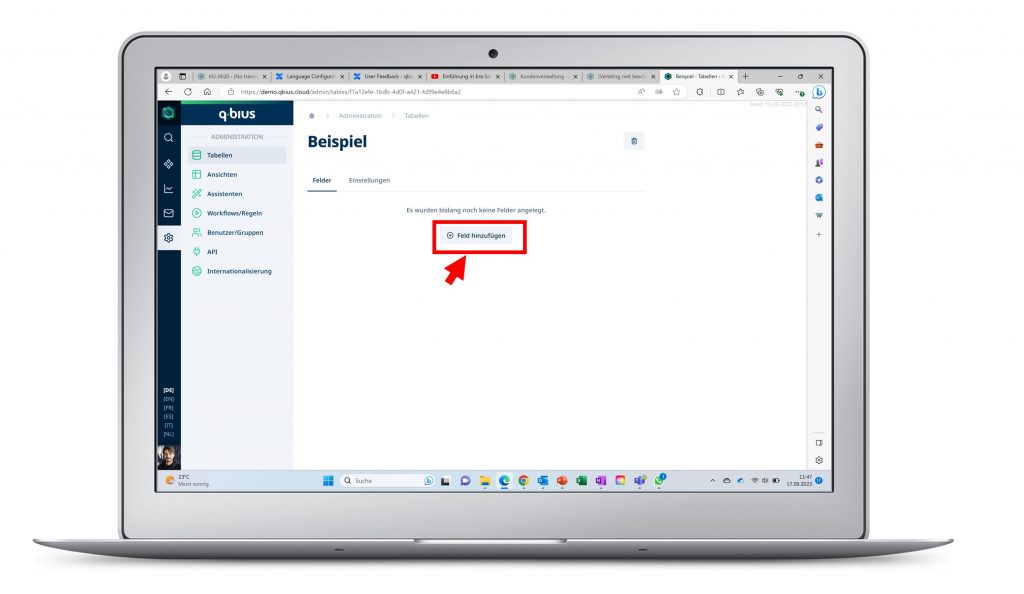
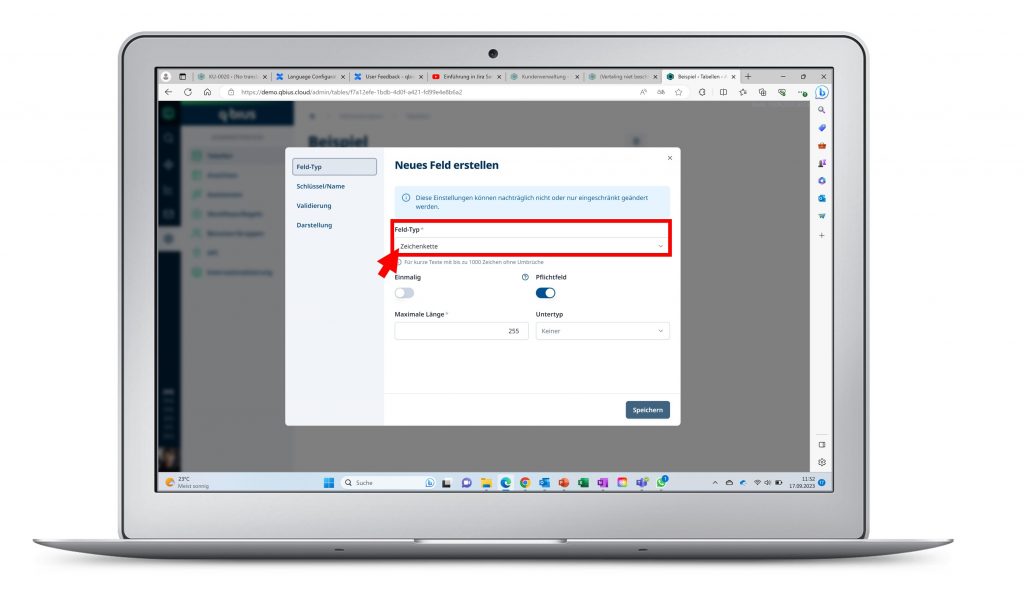
3. Datenfeldtypen und Einstellmöglichkeiten
3.1 String
- Du kannst definieren, dass ein Eintrag nur einmalig vorkommt, z.B. die Projektnummer „PN-10231“ nur einmal vergeben werden kann
- Weiterhin kannst du die maximale Länge des String konfigurieren und optional zusätzlich zwischen drei Untertypen wählen, die dann das Format String noch weiter ausspezifizieren in:
- Telefonnummer: hier lässt sich auch einfach die Länderkennung auswählen und es wird ein Telefon-Icon vor die Telefonnummer gesetzt
- E-Mailadresse: hier wird validiert, ob die Eingabe dem Format einer E-Mail entspricht und ein E-Mail Icon vor die E-Mail-Adresse gesetzt
- URL: hier wird validiert, ob die Eingabe dem Format URL entspricht und ein URL-Icon vor die URL gesetzt.
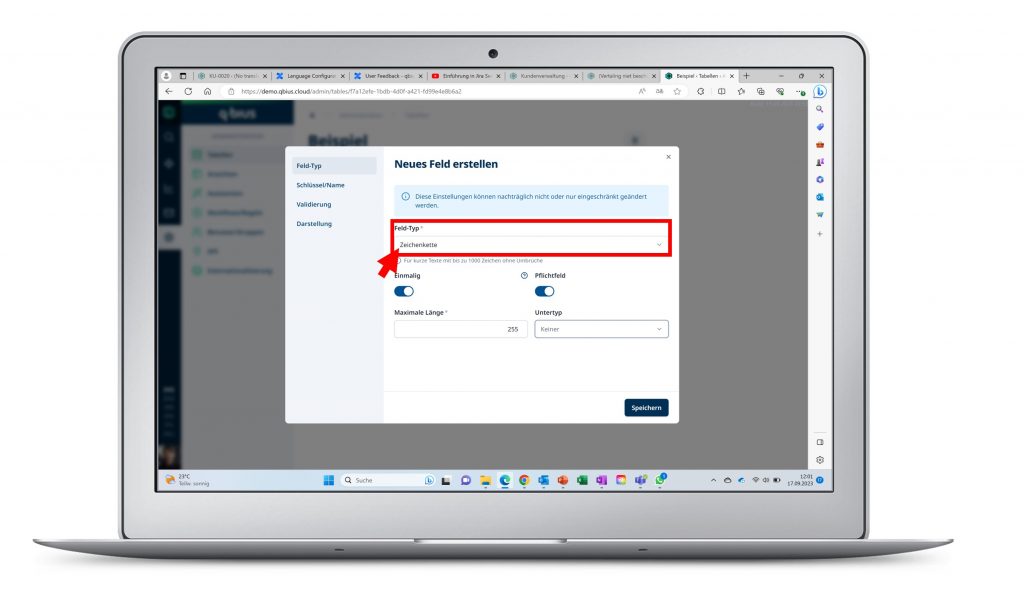
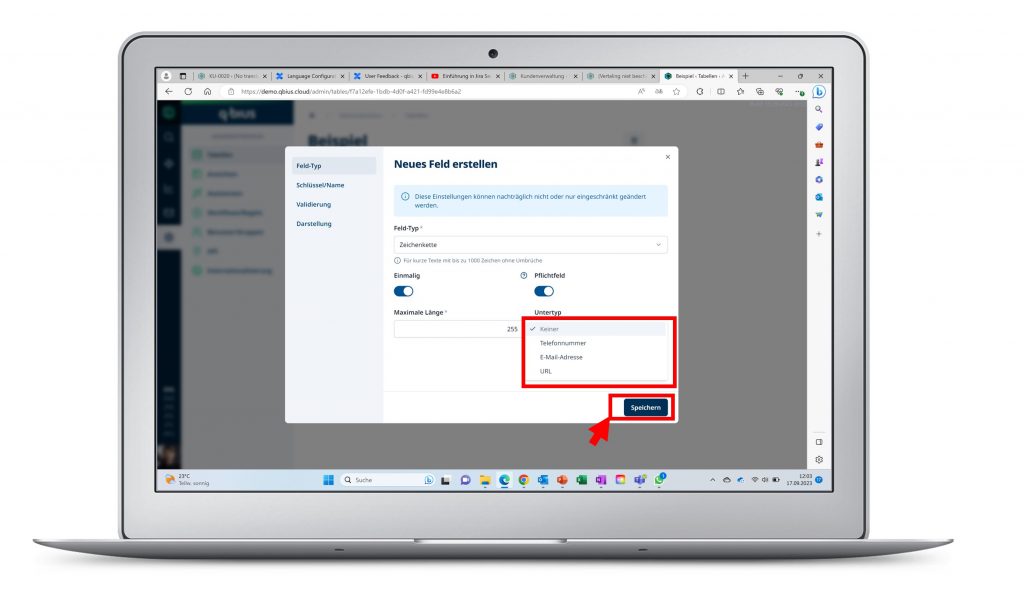
3.2 Text
- Bei Text lässt sich ein beliebiger Text inkl. Leerzeichen eingeben
- Dieser Feldtyp eignet sich zum Beispiel, wenn du einen Freitext, ein Kommentar oder ein Gesprächsprotokoll eintragen lassen möchtest
- Durch Aktivierung der Schaltfläche “Rich-Text-Editor” können auch Formatierungen (z.B. Hervorhebungen, Aufzählungen und Nummerierungen) vorgenommen werden
3.3 Ganzzahl
- Ist eine Zahl vom Typ Integer. Auch hier kannst du die Schaltfläche “einmalig” einschalten und damit definieren, dass ein bestimmter Wert nur einmal vorkommt für dieses Datenfeld
- Im Default warden Ganzzahlen immer mit Tausender-Trennzeichen dargestellt. Du kannst diese Voreinstellung aber auch deaktivieren
- Für besonders große Zahlen musst du vorher die Schaltfläche “Große Zahlen” aktivieren
3.4 Dezimalzahl
- Bei Dezimalzahlen kannst du definieren, wie viele Nachkommastellen und wie viele Stellen links vom Komma deine Dezimalzahl haben soll.
- Auch hier kannst du die Default-Einstellung “Tausender-Trennzeichen” auch deaktivieren
3.5 Gleitkommazahl
- Auch Fließkommazahl genannt. Bei einer Fließkommazahl gibt es eine maximale Anzahl an Stellen insgesamt (also unabhängig davon, ob diese vor oder hinter dem Komma sind)
- Dabei können sich Rundungsfehler ergeben. Gleitkommazahlen eignen sich damit beispielsweise bei Quadratmetern, wo Rundungsfehler tolerierbar sind, weniger zum Beispiel bei Währungen bzw. Preisangaben
3.6 Ja-nein-Feld
- Ist ein Boolean-Feld
- Die Darstellungsform ist ein grünes Häkchen (bei “ja”) oder ein rotes Cross (bei “nein”
3.7 Datum und Datum mit Uhrzeit
- Beim Datenfeldtyp Datum wird ein Datumsfeld in der Darstellungsform eines Terminpickers konfiguriert
- Beim Datenfeldtyp Datum mit Uhrzeit wird zusätzlich noch eine Uhrzeit mit erfasst
- Das kann zum Beispiel relevant sein, wenn eine genauere Zeitangabe sinnvoll oder erforderlich ist, etwa bei Abnahmeprotokollen
3.8 Dateien
- Beim Feldtyp Dateine kannst du die erlaubten Dateitypen vordefinieren (auch mehrere)
- Dabei kannst du zwischen verschiedenen Formaten wählen, z.B. Bildformate, Audioformate, Videoformate, Officedateien, PDF, zip-Format, csv
- Mehrfachnennung sind dabei möglich
- Weiterhin kannst du die minimale und maximale Anzahl der Dateien definieren
3.9 Einfach-/Mehrfachauswahl
- Hier kannst du vordefinieren, wenn deine User aus einer vordefinierten Auswahl an Antworten auswählen sollen.
- So kannst du z.B. vordefinieren, dass aus den Farben “grün”, “gelb”, “rot” und “blau” gewählt werden darf
- Dabei kannst du sowohl die minimale Auswahl als auch die maximale Auswahl konfigurieren
- Bei einer Einfachauswahl würdest du somit die maximale Auswahl auf 1 beschränken, so dass der User nur eine der vordefinierten Farben wählen darf
- Soll der User keine, eine oder zwei Farben auswählen dürfen, würdest du bei “minimaler Auswahl” den Wert 0 angeben und bei “maximaler Auswahl” den Wert 2
- Du kannst zwischen den “Formular”-Sichten “Dropdown-Menü”, “vertikale Check-Boxen” und “horizontale Check-Boxen” auswählen
- Weiterhin kannst du bei der “Darstellung” zwischen “Komma getrennt”, “Tags” und “Auflistung” wählen und hast damit vielfältige Konfigurationsmöglichkeiten bei den Auswahlfeldern – passend zum Anwendungsfall
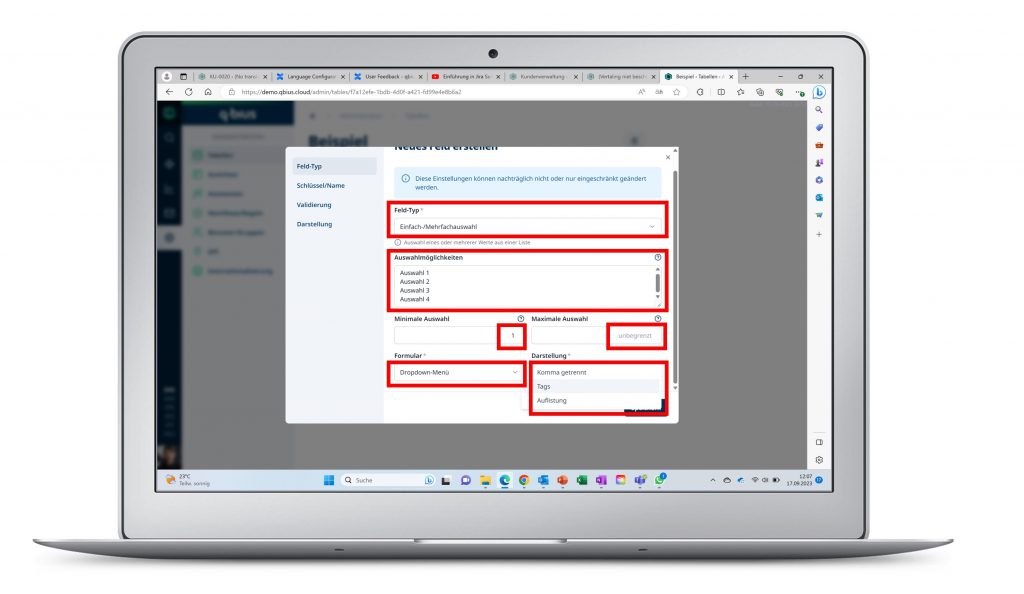
3.10 Adresse
- Der Feldtyp Adresse ermöglicht dir unterschiedliche Darstellungsformen.
- Auf den Detailseiten kannst du wählen zwischen
- Nur die Adresse darstellen
- Die Adresse in Kombination mit einem Kartenausschnitt
- Nur den Kartenausschnitt
- Oder die Adresse mit einem aufklappbaren Kartenausschnitt, so dass der User entscheidet, ob er das Kartendetail benötigt oder nicht
- Bei der Listenansicht kannst du wählen zwischen
- Nur die Adresse darstellen
- Adresslink darstellen Oder die Adresse mit einem aufklappbaren Kartenausschnitt, so dass der User entscheidet, ob er das Kartendetail benötigt oder nicht
3.11 Bankverbindung
- Beim Feldtyp “Bankverbindung” wird ein IBAN-Format erwartet
3.12 Unterschrift
- Der Feldtyp “Unterschrift” ermöglicht es dir, Unterschriften-Felder zu deinem Formular hinzuzufügen
3.13 Verknüpfung 1:n
- Bei Verknüpfungen 1:n kannst du für ein Feld eine zugeordnete Tabelle hinterlegen
- Zum Beispiel wenn Seminarteilnehmer immer genau einen Kurs aus einer Liste von n Kursen auswählen dürfen, dann ist die 1:n-Verknüpfung die richtige Relation zwischen einer Tabelle “Seminarteilnehmer” und der Tabelle “angebotene Kurse”
- Du bestimmst dann später unter “Ansichten”, welche Datenfelder der zugeordneten Tabelle “angebotene Kurse” in der Tabelle “Seminarteilnehmer” sichtbar sein sollen
- Sofern du die Schaltfläche “exclusive Verknüpfung” gewählt hast, kann in unserem Beispiel ein Kurs immer nur genau zu einem Seminarteilnehmer zugeordnet werden.
- Weiterhin kannst du definieren, was passiert, wenn der verknüpfte Datensatz in der zugeordneten Tabelle gelöscht wird. Du kannst “die Löschung verbieten” oder “den verknüpften Datensatz in dieser Tabelle löschen”
3.14 Verknüpfung m:n
- Falls deine Seminarteilnehmer mehrere Kurse wählen können, dann wäre die m:n-Relation die richtige Wahl
- Denn m Seminarteilnehmer können aus n Kursen wählen
- Du kannst die Anzahl der Datensätze (also in unserem Beispiel: wie viele Kurse dürfen die Seminarteilnehmer wählen) nach unten über das Feld “minimale Anzahl Datensätze” und nach oben über das Feld “maximale Anzahl Datensätze” einschränken Auch bei n:m-Verknüpfungen kannst du diese als “exclusive Verknüpfung” definieren